2020. 3. 16. 13:29ㆍ카테고리 없음
There are 2 options for out line fonts. The first, is an effect where you create an outline on the type, such as a stroke or bevel. The second type of outline, is for quality, flexibility and production work, this is covered in this tutorial. A great thing about text, or type in Photoshop is that it’s vector, as all real fonts are. The only problem is when you want to do certain types of transforming, you have to rasterize. As soon as you rasterize, it’s no longer text, but a bitmap, which can’t scale without losing quality.
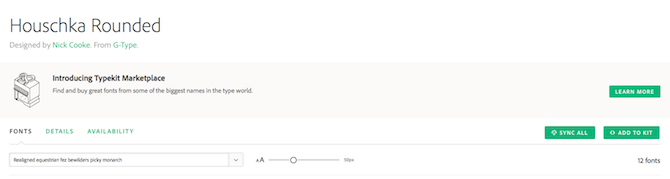
This tutorial gives you an alternative to rasterizing, where you keep the quality of the text, no matter what. This is also what you do when sending something off to print to some printers that ask you to outline your fonts before printing. Turning Text into a custom shape outline (Battle Angel Alita) Let’s start with a photo I shot recently of model/cosplayer Jessie Pridemore (Rufflebutt Cosplay).
I composited Jessie as Battle Angel Alita into a background. We are going to add some text. Step 1 Choose the type tool. Here is the font choice that I used. Step 2 Click into your document and begin typing Step 3 Let’s add a second line of text, here is the font choice for this. Step 4 You can see the 2 pieces of text on the page here, pretty simple stuff.
Step 5 Here is the layers panel, you can see what it looks like. Click on one of the type layers in the panel to select it Converting text to a vector outline Step 6 Right click on the type in the layers panel. Choose “Convert to Shape” from the menu Step 7 Repeat for the second type layer.
You will notice the layers panel now displays the text layers as shape layers. You have lost none of the quality, sharpness or edge definition, and converted the type to shape layers. Transforming the Text in Photoshop Step 8 With the type layer selected in the Layers panel, Press Cmd/Ctrl +T This will take you into free transform mode and you will see this wireframe box around the text (this is called a bounding box). Right click inside the box to see all the options. Most of these options aren’t available to regular text layers. Choose distort.

Working With Text In Photoshop Cs5
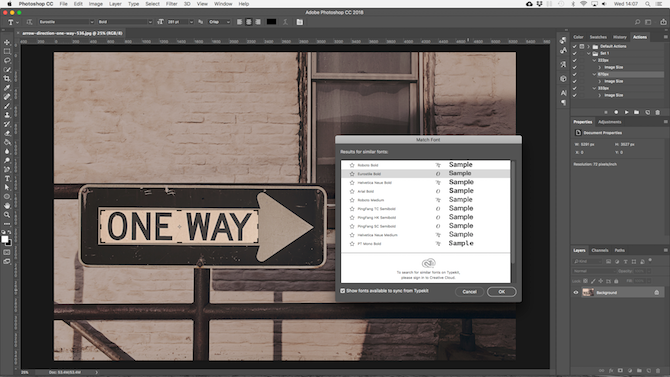
Step 9 Drag each of the corners of the bounding box to reshape the way the text is on the page. Step 10 Choose the other text layer and press cmd/ctrl +T Step 11 Right click for the options and choose Distort Step 12 Drag the corners to change the text block’s shape. (Tip: You can Control-drag each corner in free transform mode without having to right-click and choose Distort). Changing the fill color of the text. Step 13 You can also change the fill color of the text at any time, as well as adding a stroke outline if you want, because it’s now a vector shape.
Add Text In Photoshop
Choose the type layer in the layers panel Step 14 Select the Direct selection tool (it’s different than the move tool) Step 15 Go to the top of the tool option bar and click on the Fill box. Step 16 Choose a new color (or pattern, or gradient if you prefer). We are keeping it nice and clean and choosing black as the color, by clicking the black color swatch.
Notice the type changes color as you choose the new color. Step 17 Repeat for the second type layer. More words As you can see, we have a lot of flexibility with the outlined text and it keeps it’s quality, no matter how many times you shrink, or enlarge it, or modify it. Because it’s a true vector, you can scale it as large as you like and it will still look nice and crisp. Thanks for checking out this week’s PhotoshopCAFE tutorial. Don’t forget to check out all the other tutorials here at PhotoshopCAFE.
We have lots of original tutorials (no reprints here!). Also check out our, and (photoshopCAFE) See you at the CAFE Colin Join us and grab your free superguide and other goodies! 18 responses to “How to outline type in Photoshop tutorial”.